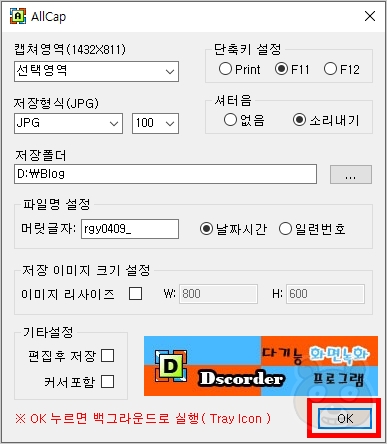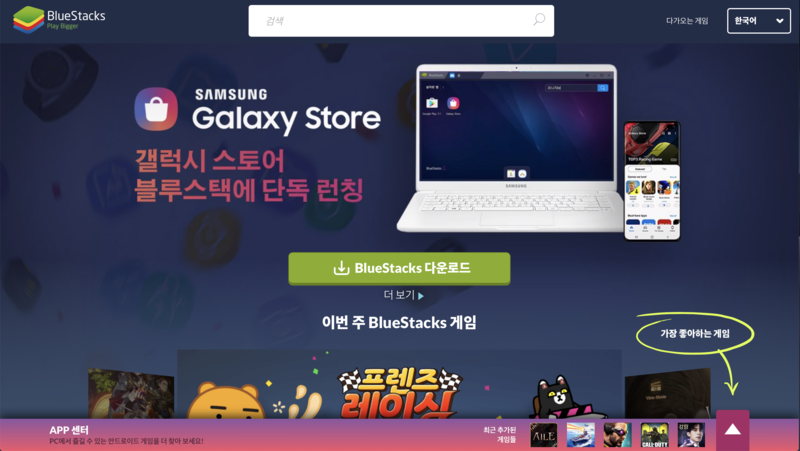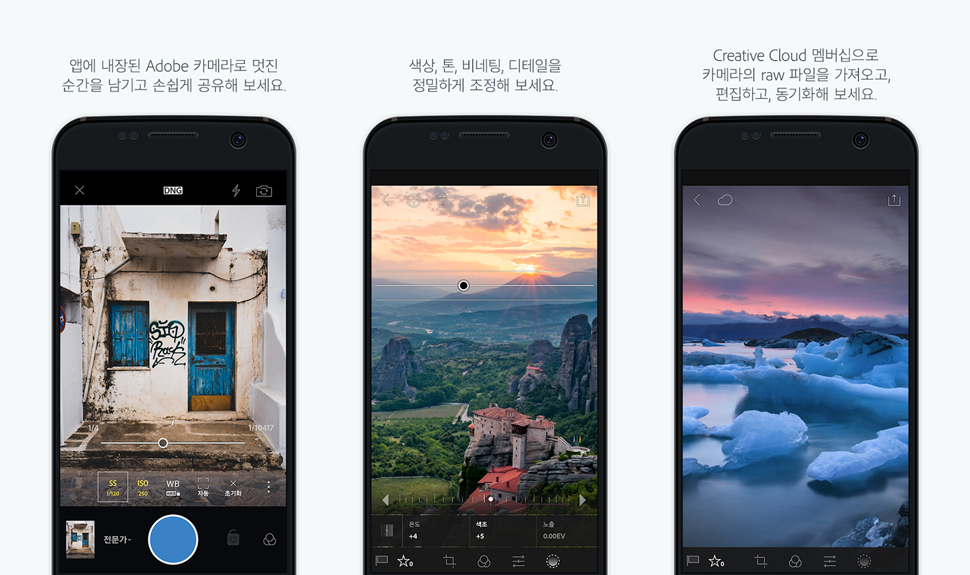시작, Raw 파일을 보정하는 프로그램은 몇 가지가 있는데 대표적인 두 가지가 어도비 라이트 룸, 포토샵입니다. 통상 촬영한 Raw 파일을 라이트 룸으로 임포트 해 색감이나 노출등을 보정한 후, 포토샵에서 디테일한 부분을 최종 보정합니다.사실 라이트룸이 없어도 포토샵에서 Camera Raw 필터로 라이트룸과 같은 기능을 사용할 수 있습니다. Raw 파일을 포토샵에 가져오면 자동으로 Camera Raw 창이 나타나 다양한 설정을 만질 수 있습니다. 라이트룸처럼.

그러나 스마트폰으로 더 많은 사진 촬영을 하는 우리는 대부분 JPG 파일의 사진을 생성합니다. JPG 파일을 포토샵으로 가져올 때는 Camera Raw 창이 나타나지 않고 바로 사진이 오픈됩니다. JPG 파일도 Camera Raw에서 보정할 수 있다면 더 멋진 사진을 많이 만들 수 있을 것 같은데요. 그래서 JPG 파일도 포토샵의 Camera Raw 기능을 사용할 수 있는 두 가지 방법을 소개합니다.
필요한 경우에만, Camera Raw 필터를 읽어들이는 스마트폰으로 촬영한 JPG 사진 파일을 컴퓨터에 옮겨 포토샵으로부터 읽어들입니다.
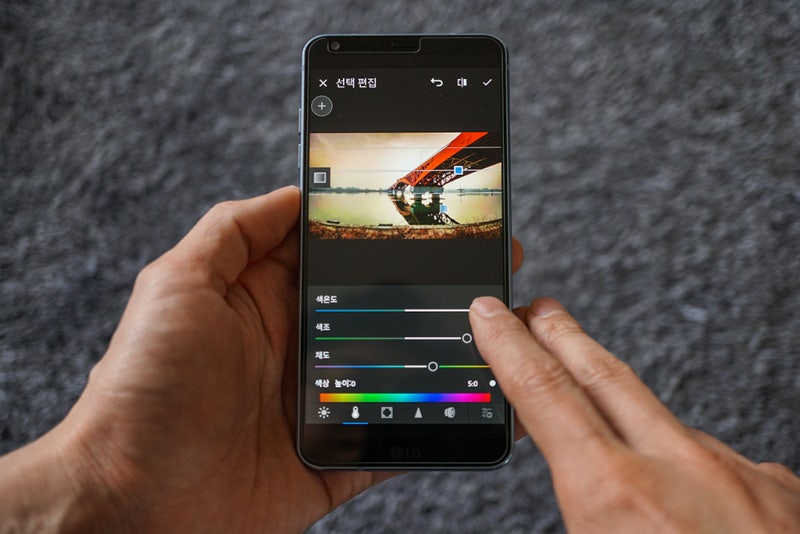
상단 메뉴 바 [Filter – Camera Raw Filter] 클릭

라이트룸에 있는 대부분의 보정 툴이 있는 Camera Raw 필터 창이 탁 나타납니다.
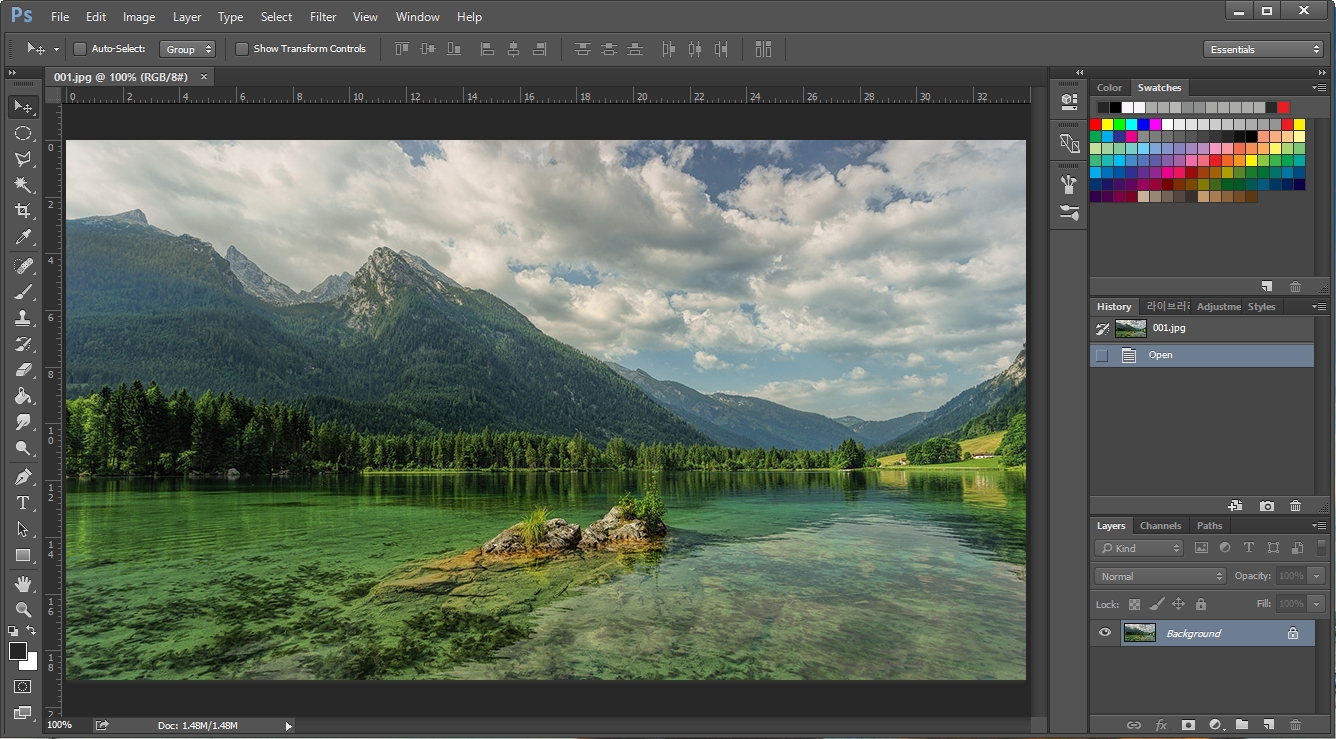
여기저기 슬라이드 바를 움직여 보정을 해보겠습니다. 마음에 드는 보정이 되시면 하단의 OK버튼 클릭!(저는 일단 이번에는 자동보정기능을 사용했습니다)

Camera Raw 필터 보정을 완료한 후 포토샵에서 디테일을 조금씩 보정하여 마무리!
자동적으로 Camera Raw를 읽자, 이번에는 Raw 촬영 파일을 포토샵에서 열었을 때와 마찬가지로, JPG 파일을 읽었을 때에도 자동적으로 Camera Raw 윈도우가 열리도록 설정하는 방법입니다.[상단 메뉴바 – 에디트 – Preferences – File Handling] 클릭

설정창에서 가운데 [Camera Raw Preferences] 버튼 클릭

●●●● [파일 취급]●●●JPEG●●●지원되는 모든 JPEG●●를 자동으로 연다, OK●●

스마트폰으로 촬영한 일반적인 JPG, JPEG 파일도 포토샵에 읽으면 아래와 같이 Camera Raw 창이 팝업으로 나타납니다. 여기저기 설정을 만진 후 포토샵으로 이동하여 본격적인 디테일 작업을 완료하면 모든 보정 작업은 완료되는 거죠?마침 물론 대량의 사진을 보정해야 하는 경우라면 라이트룸이 훨씬 빠른 작업 속도를 보이겠지만 소량의 사진이라면 이렇게 포토샵에서 보정하는 것이 쉽고 편리합니다. 개인적으로는 두 번째 방법보다는 첫 번째 필터 메뉴에서 필요한 경우에만 Camera Raw Filter를 읽는 것이 편리하고 편리하다고 생각합니다. 포토샵에서 사진 보정하시는 분들께 도움이 되었으면 좋겠어요!마침 물론 대량의 사진을 보정해야 하는 경우라면 라이트룸이 훨씬 빠른 작업 속도를 보이겠지만 소량의 사진이라면 이렇게 포토샵에서 보정하는 것이 쉽고 편리합니다. 개인적으로는 두 번째 방법보다는 첫 번째 필터 메뉴에서 필요한 경우에만 Camera Raw Filter를 읽는 것이 편리하고 편리하다고 생각합니다. 포토샵에서 사진 보정하시는 분들께 도움이 되었으면 좋겠어요!마침 물론 대량의 사진을 보정해야 하는 경우라면 라이트룸이 훨씬 빠른 작업 속도를 보이겠지만 소량의 사진이라면 이렇게 포토샵에서 보정하는 것이 쉽고 편리합니다. 개인적으로는 두 번째 방법보다는 첫 번째 필터 메뉴에서 필요한 경우에만 Camera Raw Filter를 읽는 것이 편리하고 편리하다고 생각합니다. 포토샵에서 사진 보정하시는 분들께 도움이 되었으면 좋겠어요!

![[펫키록의 PaiP] 39. 온디바이스가 몰고 올 파장은~ [펫키록의 PaiP] 39. 온디바이스가 몰고 올 파장은~](https://cdn.itdaily.kr/news/photo/202310/217271_221612_1853.jpg)